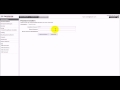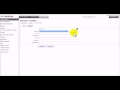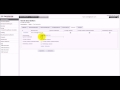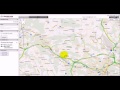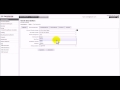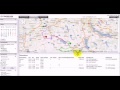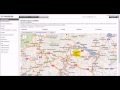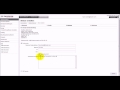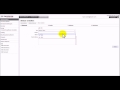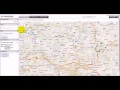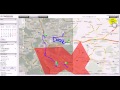Changer votre mot de passe du Dashboard:
- Veuillez aller sur https://admin.tracker.com et ouvrez une session avec votre mot de passe existant.
- Cliquez sur „Administration“
- Choisissez „modifier le mot de passe“
- Entrez votre mot de passe existant une fois et tapez le nouveau mot de passe deux fois
- Cliquez sur „Enregistrer“
Créer des nouveaux utilisateurs pour vos appareils de Tracker:
- Veuillez aller sur https://admin.tracker.com et ouvrez une session avec le nom et mot de passe d’administrateur // et ouvrez une session comme administrateur
- Cliquez sur „Administration“
- Choisissez sur „Utilisateurs“
- Cliquez „créer un utilisateur“
- Choisissez le fuseau horaire pour l’utilisateur
- Donnez un Nom et une adresse e-mail
- Choisissez la langue préferée
- Entrez un mot de passe d’utilisateur
- Cliquez sur „Enregistrer“
Assigner un appareil à un utilisateur:
- Veuillez aller sur https://admin.tracker.com et ouvrez une session avec le nom et mot de passe d’administrateur // et ouvrez une session comme administrateur
- Cliquez sur „Administration“
- Cliquez sur „Utilisateurs“
- Cliquez sur le crayon de façon à éditer l’utilisateur
- Cliquez sur la bride „appareils“
- Cliquez sur "Edition“ à l’appareil désiré
- Donnez un nom à l’appareil
- Choisissez „ Autoriser l’affichage“ et/ou „ Autoriser l’affichage (position actuelle)“ et/ou "Autoriser le traitement"
- Cliquez sur „Enregistrer“
Adapter des détails d’appareil:
- Veuillez aller sur https://admin.tracker.com et ouvrez une session avec le nom et mot de passe d’administrateur // et ouvrez une session comme administrateur
- Cliquez sur „Administration“
- Cliquez sur „Apareils“
- Cliquez sur le crayon de façon à éditer l’appareil désiré
- Sous la bride „ Généralités“ vous pouvez choisir une image d’appareil
- Sous la bride „Paramètres de carte“ adaptez l’affichage de la carte à vos souhaits
- Sous la bride „ Déscription“ donnez un nom à l’appareil
- Cliquez sur „Enregistrer“
Acitver l’affichage d’information routière:
- Veuillez aller sur https://admin.tracker.com et ouvrez une session avec le nom et mot de passe d’administrateur // et ouvrez une session comme administrateur
- Cliquez sur „Administration“
- Cliquez sur „Paramètres d’utilisateur“
- Crochez l’encadré „Afficher les données de trafic“ de façon à activer l’information routière et cliquez „Enregistrer“
- Cliquez sur „Carte d’aperçu“ (au-dessus de la page)
- Légende:
- Rouge-noir: trafic arrêté/bouchon
- Rouge: bouchon/ trafic intense
- Jaune: trafic lentement jusqu’au trafic normal
- Verte: trafic normal
Programmer les numéros-cibles du Mobile Locator:
- Veuillez aller sur https://admin.tracker.com et ouvrez une session avec le nom et mot de passe d’administrateur // et ouvrez une session comme administrateur
- Cliquez sur „Administration“
- Cliquez sur „Appareils“
- Choisissez le Mobile Locator et cliquez sur le crayon de façon à éditer l’appareil
- Sous la bride „Paramètres du Téléphone“ vous pouvez entrez les numéros de téléphone désirés (Si vous n’avez pas commandé l’option de 7X24 Centre d’appels d’urgence, le numéro-cible de “téléphone numéro 1“ est attribué au bouton SOS)
- Cliquez sur „Enregistrer“ – les numéros-cibles seront activés entre 5 à 10 minutes.
Affichage automatique du carnet de route:
- Veuillez aller sur https://admin.tracker.com et ouvrez une session avec le nom et mot de passe d’administrateur // et ouvrez une session comme administrateur
- Cliquez sur „Administration“
- Cliquez sur „Paramètres d’utilisateur“
- Crochez l’encadré „ Ouvrir automatiquement le carnet de route“
- Cliquez sur „Enregistrer“
(Vous pouvez poursuivre une route en appuyant le bouton „play“ à l’aperçu détaillé)
Créer des géofencings:
- Veuillez aller sur https://admin.tracker.com et ouvrez une session avec le nom et mot de passe d’administrateur // et ouvrez une session comme administrateur
- Cliquez sur „Administration“
- Cliquez sur „géofencing“
- Cliquez sur „créer un géofencing“
- Donnez un nom et si souhaité une désignation 6. Ciquez sur „Continuer“
- Choisissez un sécteur où vous voulez créer un géofencing (grandir l’aperçu de la carte)
- Cliquez sur „Insérer forme (case)
- Ajuster la forme à vos souhaits en cliquant et tirant les épingles avec la souris
- Cliquez sur „Continuer“
- Choisissez pour quel(s) appareil(s) le géofencing est prévu
- Activer une action ou les deux actions (action en entrant dans la zone et/ou action en quittant la zone) par crocher l’encadré(s)
- Activer „Envoyer un e-mail“ et/ou „envoyer un SMS“
- Ecrivez l’e-mail/le SMS, qui soit déclenché en entrant/quittant la zone
- Cliquez sur „Continuer“
- Veuillez lire les conditions spéciales et les accepter en crochant l’encadré
- Cliquez sur „Enregistrer“
Créer une action SOS (seulement des appareils avec bouton de SOS):
- Veuillez aller sur https://admin.tracker.com et ouvrez une session avec le nom et mot de passe d’administrateur // et ouvrez une session comme administrateur
- Cliquez sur „Administration“
- Cliquez sur „Autres actions“
- Cliquez sur „Créer une action“
- Choisissez le type „Bouton SOS“ et entrez un nom et un texte souhaité
- Cliquez sur „Continuer“
- Choisissez pour quel(s) appareil(s) l’action SOS soit activée
- Cliquez sur „Continuer“
- Activer „Envoyer e-mail“ et/ou „Envoyer SMS“
- Ecrivez l’e-mail/le SMS, qui soit déclenché en appuyant le bouton SOS
- Cliquez sur „Continuer“
- Veuillez lire les conditions spéciales et les accepter en crochant l’encadré
- Cliquez sur „Enregistrer“
Créer une action pour l’observation de la batterie:
- Veuillez aller sur https://admin.tracker.com et ouvrez une session avec le nom et mot de passe d’administrateur // et ouvrez une session comme administrateur
- Cliquez sur „Administration“
- Cliquez sur „Autres actions“
- Cliquez sur „Créer une action“
- Choisissez le type „Niveau de batterie“
- Choisissez le statut de batterie quand un message soit déclenché
- Entrez un nom et un texte comme désignation
- Cliquez sur „Continuer“
- Choisissez pour queil(s) appareil(s) l’action SOS soit activée
- Cliquez sur „Continuer“
- Activer „Envoyer e-mail“ et/ou „Envoyer SMS“
- Ecrivez l’e-mail/le SMS, qui soit déclenché si le statut de la batterie conformé est atteint
- Cliquez sur „Continuer“
- Veuillez lire les conditions spéciales et les accepter en crochant l’encadré
- Cliquez sur „Enregistrer“
Demander la position actuelle du Mobile Locator:
- Sous la carte d’aperçu cliquez „mise à jour“ 2. La localisation est payante et les unitées sont débitées de votre compte de SMS
- Veuillez lire les conditions et accepter les par crocher l’encadré
- La demande d’indication de la position est en procès
- Cliquez après 5 minutes sur le bouton verte au-dessous de „mise à jour“
- 6La position actuelle est affiché
Adaptions de l’aperçu détaillé:
Vous pouvez activer des fonctions fondamentales comme affichage du carnet de route, affichage de la vitesse et d’indications d’hauteur sur la page „Paramètres d’utilisateur“