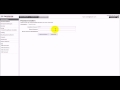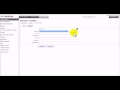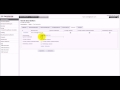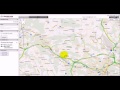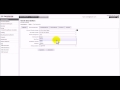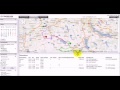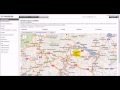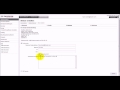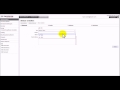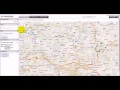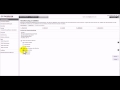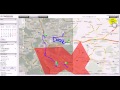So ändern Sie das Passwort für das Login zum Dashboard:
- Loggen Sie sich mit dem bestehenden Passwort bei https://admin.tracker.com ein
- Wählen Sie "Passwort ändern"
- Geben Sie das bestehende Passwort und 2x das neue Passwort ein
- Klicken Sie auf "Speichern"
So erstellen Sie neue Benutzer für Ihre Tracker-Geräte:
- Loggen Sie sich mit dem Benutzernamen und Passwort des Kundenadministrator-Benutzers bei https://admin.tracker.com ein
- Wählen Sie "Benutzer"
- Wählen Sie "Benutzer erstellen"
- Wählen Sie die Zeitzone für den Benutzer
- Geben Sie Name und Emailadresse ein
- Wählen Sie die Sprache gewünschte Sprache
- Geben Sie das Passwort für den Benutzer ein
- Klicken Sie auf "Speichern"
Gerät einem Benutzer zuteilen:
- Loggen Sie sich mit dem Benutzernamen und Passwort des Kundenadministrator-Benutzers bei https://admin.tracker.com ein
- Wählen Sie im Administrationsbereich "Benutzer"
- In der Benutzerübersicht klicken Sie beim Benutzer auf "Bearbeiten"
- Klicken Sie auf die Lasche "Geräte"
- Klicken Sie beim gewünschten Gerät auf "Bearbeiten"
- Geben Sie dem Gerät einen beliebigen Namen
- Wählen Sie "Anzeige zulassen" und/oder "Anzeige zulassen (aktuelle Position)" und/oder "Bearbeitung zulassen"
- Klicken Sie auf "update"
- Klicken Sie auf "Speichern"
Gerätedetails anpassen:
- Wählen Sie im Administrationsbereich "Geräte"
- In der Geräteübersicht klicken Sie beim gewünschten Gerät auf "Bearbeiten"
- Unter der Lasche "Allgemein" wählen Sie ein passendes Icon für Ihr Gerät
- Unter der Lasche "Karteneinstellungen" passen Sie die Kartenansicht Ihren Wünschen an
- Unter der Lasche "Beschreibung" geben Sie Ihrem Gerät einen beliebigen Namen
- Klicken Sie auf "Speichern"
Verkehrsdaten anzeigen:
- Wählen Sie im Administrationsbereich "Benutzereinstellungen"
- Aktivieren Sie "Verkehrsdaten anzeigen" und klicken Sie auf "Speichern"
- Klicken Sie auf die Lasche "Übersicht"
- Wählen Sie den gewünschten Kartenausschnitt
- rot-schwarz: Stehender Verkehr
- rot: langsamer, stockender Verkehr
- gelb: langsamer bis normaler Verkehr
- grün: normaler Verkehr
Mobile Locator Zielnummern programmieren:
- Wählen Sie im Administrationsbereich "Geräte"
- Wählen Sie auf der Geräteübersicht den Mobile Locator aus und klicken Sie auf "Bearbeiten"
- Klicken Sie auf die Lasche "Telefoneinstellungen"
- Erfassen Sie die gewünschten Zielnummern im vorgegebenen Format
Hinweis: Wenn Sie die Option 7x24 Helpline nicht bestellt haben, wird die Telefonnummer 1 automatisch als Notfallnummer (SOS-Knopf) gesetzt. - Klicken Sie auf "Speichern" - die Nummern werden innerhalb von 5-10 Minuten auf dem Mobile-Lcator aktiviert
Fahrtenbuch anzeigen:
- Verändern Sie die Bildgrösse durch Verschieben des Bildrahmens
- Um eine Route zu verfolgen wählen Sie die Strecke aus und klicken Sie auf "Play" im linken Navigationsbereich
- Die Route wird nun abgefahren und die Details werden in der Kartenansicht eingeblendet
Geofencing erstellen:
- Wählen Sie im Administrationsbereich "Geofencing"
- Klicken Sie auf "Geofencing erstellen"
- Geben Sie dem Geofencing einen Namen und eine beliebigen Text unter Bezeichnung ein
- Klicken Sie auf "weiter"
- Wählen Sie auf der Karte den Bereich aus in dem das Geofencing erstellt werden soll (Kartenansicht vergrössern)
- Klicken Sie auf "Form hinzufügen (Box)"
- Passen Sie die Form beliebig an in dem Sie auf die Stecknadeln klicken und mit der Maus ziehen
- Nachdem die Form angepasst ist, klicken Sie auf "weiter"
- Wählen Sie das oder die Geräte, für die das Geofencing aktiviert werden soll
- Klicken Sie auf "weiter"
- Aktivieren Sie eine oder beide Aktionen (Eintritt und/oder Verlassen des Bereichs)
- Aktivieren Sie "Email senden" und oder "SMS senden"
- Erstellen Sie das Email, das bei dem Übertritt des Grenzbereichs versandt werden sol
- Erstellen Sie das SMS, das beim Übertritt des Grenzbereichs versandt werden soll
- Klicken Sie auf "weiter"
- Lesen Sie die speziellen Bestimmungen und Konditionen und bestätigen Sie diese durch setzen des Häkchens
- Klicken Sie auf "Speichern"
SOS-Aktion erstellen (bei Geräten mit SOS-Taste):
- Wählen Sie im Administrationsbereich "Weitere Aktionen"
- Klicken Sie auf "Aktion erstellen"
- Wählen Sie den Typ SOS-Knopf und geben Sie einen Namen und eine beliebigen Text unter Bezeichnung ein
- Klicken Sie auf "weiter"
- Wählen Sie das oder die Geräte, für die die SOS-Aktion aktiviert werden soll
- Klicken Sie auf "weiter"
- Aktivieren Sie "Email senden" und oder "SMS senden"
- Erstellen Sie das Email, das nach erfolgtem Drücken des SOS-Knopfs versandt werden soll
- Erstellen Sie das SMS, das nach erfolgtem Drücken des SOS-Knopfs versandt werden soll
- Klicken Sie auf "weiter"
- Lesen Sie die speziellen Bestimmungen und Konditionen und bestätigen Sie diese durch setzen des Häkchens
- Klicken Sie auf "Speichern"
Aktion für Batterie-Überwachung erstellen (bei Geräten mit Akku):
- Wählen Sie im Administrationsbereich "Weitere Aktionen"
- Klicken Sie auf "Aktion erstellen"
- Wählen Sie den Typ Batterie Status
- Wählen Sie den Batteriestand bei dem Sie eine Meldung auslösen wollen
- Geben Sie einen Namen und eine beliebigen Text unter Bezeichnung ein
- Klicken Sie auf "weiter"
- Wählen Sie das oder die Geräte, für die die Aktion aktiviert werden soll
- Klicken Sie auf "weiter"
- Aktivieren Sie "Email senden" und oder "SMS senden"
- Erstellen Sie das Email, das versendet werden soll, wenn der entsprechende Batteriestand erreicht ist
- Erstellen Sie das SMS, das versendet werden soll, wenn der entsprechende Batteriestand erreicht ist
- Klicken Sie auf "weiter"
- Lesen Sie die speziellen Bestimmungen und Konditionen und bestätigen Sie diese durch setzen des Häkchens
- Klicken Sie auf "Speichern" “
Aktuelle Position des Mobile Locators abfragen:
- Klicken Sie im Übersichtskarten-Bereich auf dem Mobile Locator "Jetzt lokalisieren"
- Das Lokalisieren ist kostenpflichtig und die Einheiten werden ab Ihrem SMS Guthaben abgebucht
- Lesen Sie die Bedingungen und akzeptieren Sie sie durch setzen des Häkchens
- Die Positionsabfrage wird abgesetzt
- Klicken Sie nach ca 5 Minuten unter Aktualisierung auf den grünen Aktualisierungs-Button
- Die aktuelle Position wird angezeigt
Ereignisse protokollieren:
- Wählen Sie im Administrationsbereich "Benutzereinstellungen"
- Aktivieren Sie "Ereignisse anzeigen" und klicken Sie auf "Speichern"
- Erstellen Sie ein Geofencing um den Bereich für den Sie Ankunft und Abfahrt protokollieren wollen - wählen Sie in der Navigation "Geofencing"
- Klicken Sie auf "Geofencing erstellen" und gebe Sie dem Bereich einen Namen
- Klicken Sie auf "weiter"
- Wählen Sie auf der Karte den Bereich aus in dem das Geofencing erstellt werden soll (siehe auch Geofencing erstellen)
- Nachdem die Form erstellt ist, klicken Sie auf "weiter"
- Wählen Sie das oder die Geräte, für die das Geofencing aktiviert werden soll
- Klicken Sie auf "weiter"
- Aktivieren Sie eine oder beide Aktionen (Eintritt und/oder Verlassen des Bereichs)
- Aktivieren Sie "Ereignis erstellen"
- Klicken Sie auf "weiter"
- Lesen Sie die speziellen Bestimmungen und Konditionen und bestätigen Sie diese durch setzen des Häkchens
- Klicken Sie auf "Speichern"
- Klicken Sie in der Geofencing-Übersicht beim gewünschten Geofencing auf "Anzeigen" (Lupe)
- Wählen Sie den Datumsbereich und klicken Sie auf die Lasche "Ereignisse"
- Die Ereignisse werden aufgelistet und können mittels Export (CSV, Excel, PDF oder RTF Dateien) weiterverarbeitet werden
Anpassung der Detailansicht:
Sehen Sie einige Anpassungsmöglichkeiten in der Detailansicht
Hinweis: Unter "Benutzereinstellungen" können Sie Grundeinstellungen wie Fahrtenbuchanzeige, Geschwindigkeitsanzeige und Höhenanzeige aktivieren